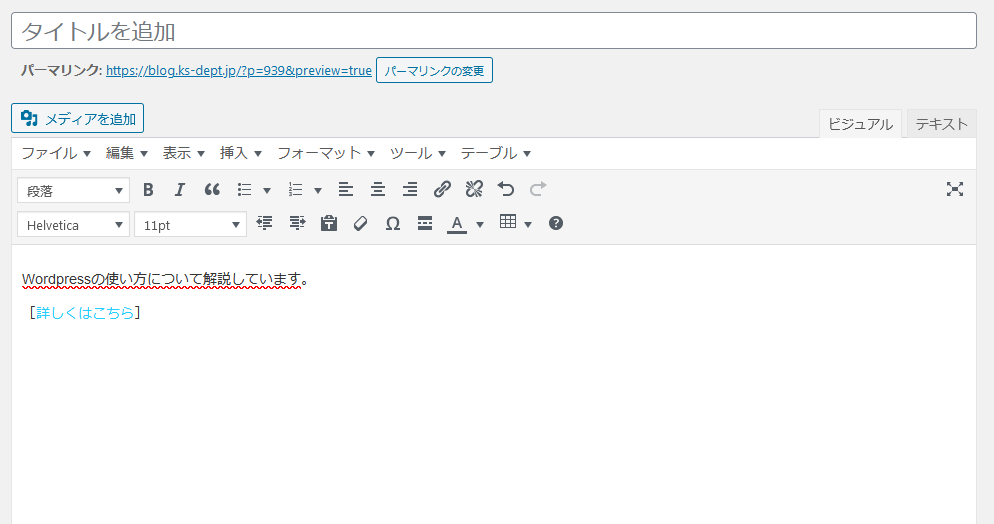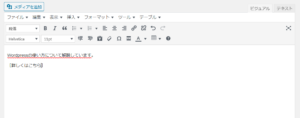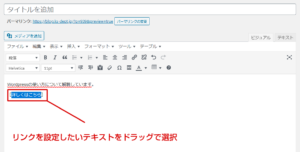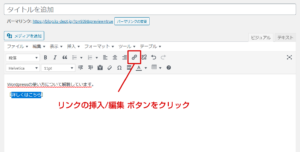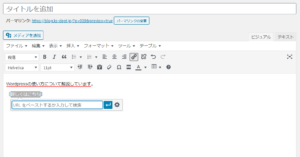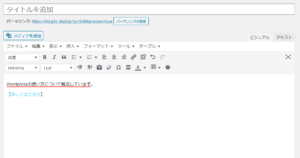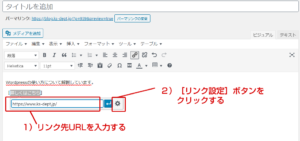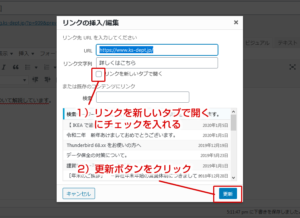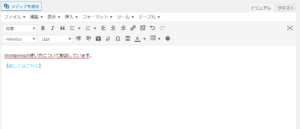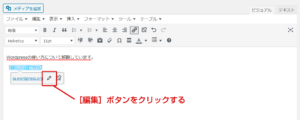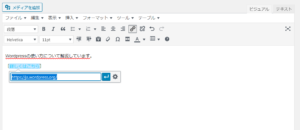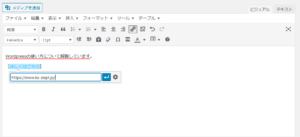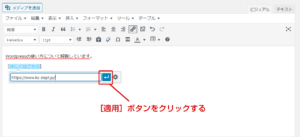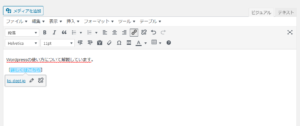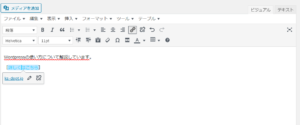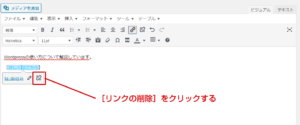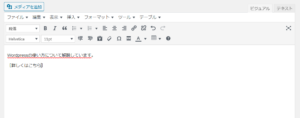【WordPress】で テキストリンクの設定や編集・削除を行う方法
弊社では WordPress(ワードプレス) を使ったBLOGやホームページの制作依頼も多いのですが
「Wordpress という名前は聞いたことがあるけど、触ったことがない」
というお客様も多いです。
この記事ではそんな WordPress 初心者の方のために、基本的な使い方を解説していきます。
今回は、投稿記事や固定ページ内のテキストに
リンクを設定する方法やリンク先を変更する方法についてご案内します。
[目次]
1.テキストにリンクを新たに設定する方法
※サンプル画像はクリックすると拡大表示されます。
1-1. 編集したい箇所をドラッグで選択する
先ずは[ダッシュボード]※いわゆる管理画面にログインし、
[投稿]-[新規追加]や[固定ページ]をクリックして
編集したいページを開いておきます。
↓
リンクを設定したいテキストをドラッグで選択します。
↓
1-2. リンクの挿入/編集ボタンをクリック
リンク先のURLを入力するボックスが表示されます。
↓
1-3. リンク先URLを入力して[適用]ボタンをクリック
※画面が切り替わるタイプの通常のリンクの設定をしたい場合の手順。
※別ウィンドウでリンク先を開きたい場合は 次の 1-4. をご参照下さい。
↓
リンクが設定されました。
1-4. リンク先URLを入力して[リンク設定]ボタンをクリック
※リンクを別のウィンドウで開きたい場合の操作です。
※通常のリンクを設定したい場合はこの操作は不要です。
↓
↓
↓
リンクが設定されました。
2. 既存のリンク先を変更したい場合
既にテキストにリンクが設定されていて、そのリンク先を変更したい場合の手順です。
2.-1 該当記事(ページ)を開く
2-2. リンクが設定されている部分をクリックする
リンクが設定されている部分をクリックすると、編集するためのメニューが表示されます。
[編集]ボタンをクリックする。
↓
編集可能な状態になる。
↓
2-3. リンク先URLを編集する
既に設定されているリンク先URLを削除し、新たにURLを入力します。
↓
2-4. [適用]ボタンをクリックする
リンク先の修正が完了しました。
↓
3. 設定されているリンクを削除(解除)したい場合
既にリンクが設定されていて、そのリンクを削除(解除)したい場合の手順です。
3-1. 該当記事(ページ)を開く
3-2. リンクが設定されている部分をクリックする
3-2. [リンクの削除]ボタンをクリックする
リンクが削除(解除)されました。
↓
まとめ
WordPress の編集モードには、「ビジュアル」モードと「テキスト」モードがあり、
いわゆる 「ワープロ感覚で編集できる」 のが、ビジュアルモードです。
今回は、そのビジュアルモードでのリンクの設定や変更等についてご案内しました。
分かってしまえば難しくないので、じっくりと取り組んで下さいね。
また、当社では WordPress の構築やホームページ制作だけでなく、
初心者向けに WordPress の操作方法やカスタマイズ、運営方法などについてのサポートやレクチャーも承っておりますので
- 「操作が分からない」
- 「業者に頼んで WordPress 作ってもらったホームページがほったらかしで操作も忘れてしまった」
- 「Wordpress に機能を追加して、より便利にしたい」
- 「投稿内容以外の部分の画像を差し替えたい」
- 「一から WordPress について教えてほしい」
といった方は、お気軽にご相談下さい。
個人様・企業の担当者・個人事業者の方・・・
どんな方も大歓迎です。
もし参考になればSNS等でシェアして下さいね。